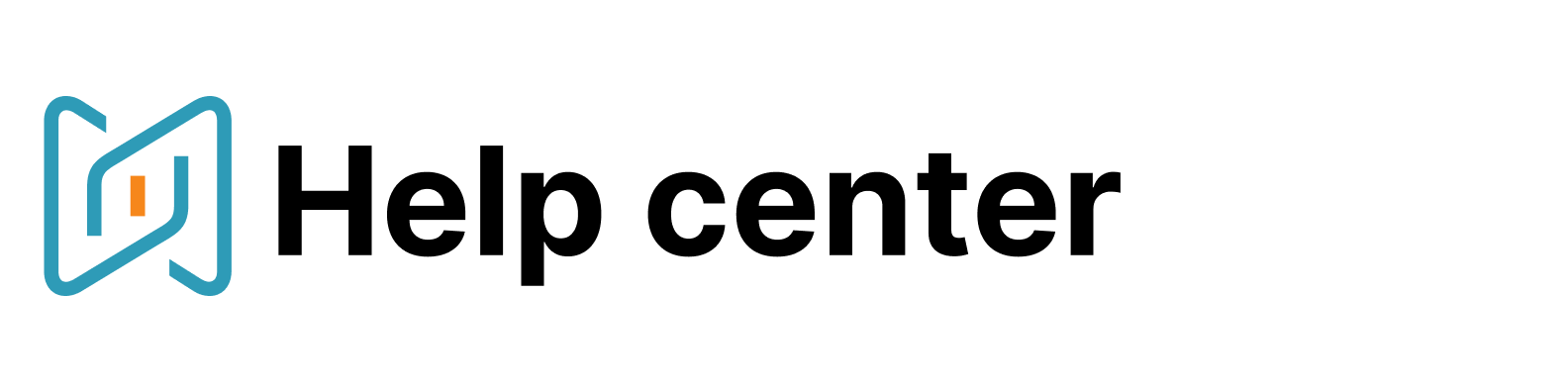SmartRecruiters
Two-way integration of AmazingHiring and SmartRecruiters allows us to export the profiles to SmartRecruiters both to specific job positions and on their own.
AmazingHiring and SmartRecruiters apps authorization
AmazingHiring and SmartRecruiters apps authorization is held with oAuth 2.0. You can read more about the authorization here.
Integration aspects
Connection to SmartRecruiters
Go to AmazingHiring search page and press "More" in the left sidebar menu, then "Applications"
Click "Connect" on SmartRecruiters’ app icon
A pop-up window is displayed to authorize AmazingHiring to SmartRecruiters
Sign in if not authorized in SmartRecruiters
A request for access privileges for AmazingHiring app emerges
Give permission to AmazingHiring app
The pop-up window will disappear
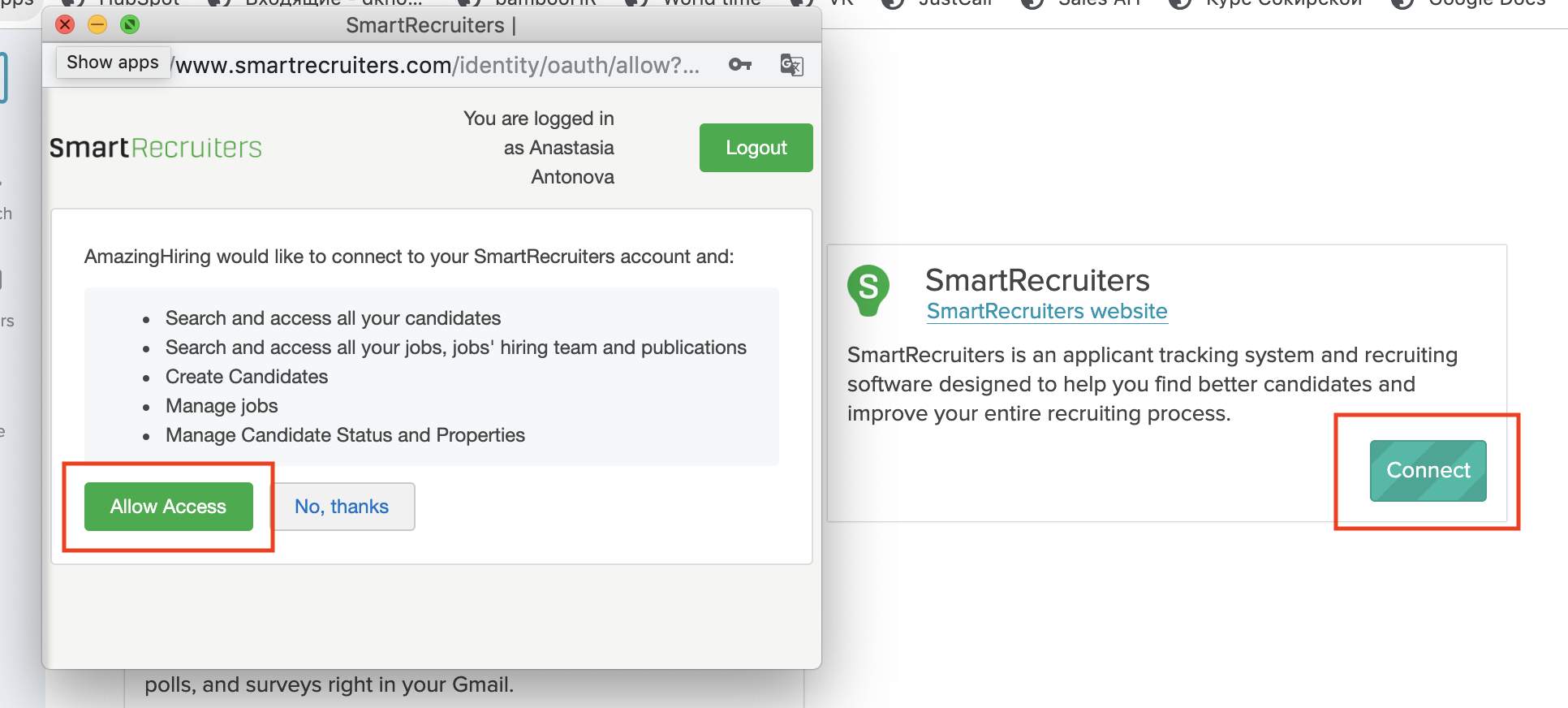
1. Export a single profile
1.1. Profile with email
Go to a candidate’s page in AmazingHiring
Here is a SmartRecruiters’ block in the right column, where you can see a list of positions which a candidate was selected to (if selected)
Choose the position for a candidate from the job list
Press the "Add candidate for a job"
The system will export the profile to SmartRecruiters and refresh the list of jobs which were chosen for that candidate

1.2. Profile without email
In the SmartRecruiters’ block in the right column, you will see the message that it is impossible to export a profile without an email and you would need to add it to the profile
Add email
Press the button to refresh SmartRecruiters’ block
Follow the steps 1.1.2. to export profile with email
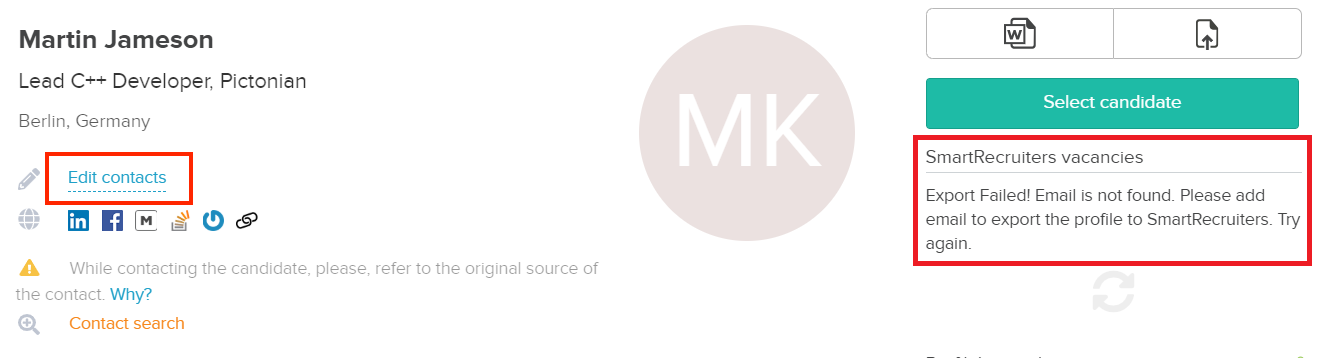
2. Export candidates from the folder
Go to the folder
Select necessary number of candidates you want to export (you can tick the box "__ profiles" to export all candidates from the folder or tick individual candidates from the list)
Press the button "Export"
You will see a page with export settings where you will need to choose "SMARTRECRUITERS" on the right side of "CSV"
You will see the information about your contact openings limits left
If there are any profiles without an email in the folder, you will see the list of these profiles and the notification saying that they will not be exported
Choose a job position
Press “Export to SmartRecruiters”
The system will export all profiles available for the export to SmartRecruiters
The dialogue box will disappear

Data exported to SmartRecruiters
Information about education
Skills exported as tags
Email
Phone number
Skype ID
Profiles on LinkedIn, Facebook and Twitter
Link to AmazingHiring profile (exported as a home page)
Source (AmazingHiring / DirectSourcing)
You might also be interested in: